Cara Reset Network Adapter di Windows 11 dengan Mudah – Ketika kita menggunakan komputer, terutama dalam lingkungan kerja yang membutuhkan produktivitas tinggi atau saat belajar dari rumah di mana konektivitas internet yang stabil menjadi sangat penting, kita seringkali menghadapi berbagai masalah jaringan yang dapat mengganggu alur kerja atau proses belajar kita.
Masalah-masalah ini bisa sangat mengganggu dan dapat menyebabkan penurunan efisiensi dan efektivitas dalam menyelesaikan tugas-tugas harian. Salah satu solusi yang sering kali terbukti efektif untuk mengatasi masalah jaringan tersebut adalah dengan mereset Network Adapter di Windows 11.
Dalam artikel ini, kami akan memberikan panduan langkah demi langkah yang mudah dipahami dan jelas tentang cara mereset Network Adapter di Windows 11, sehingga Anda dapat dengan cepat dan efektif mengatasi masalah jaringan dan kembali bekerja atau belajar tanpa hambatan.
Mengapa Perlu Mereset Network Adapter?
Network Adapter adalah perangkat keras atau perangkat lunak yang memungkinkan komputer terhubung ke jaringan. Masalah pada hal tersebut bisa menyebabkan koneksi internet terputus atau lambat. Mereset Network Adapter dapat mengembalikan pengaturan jaringan ke kondisi awal dan mengatasi berbagai masalah seperti:
- Koneksi Internet yang Tidak Stabil: Jika koneksi internet sering terputus-putus, mereset Network Adapter dapat membantu.
- Tidak Bisa Terhubung ke Jaringan: Jika komputer tidak bisa mendeteksi atau terhubung ke jaringan Wi-Fi, mereset adapter bisa menjadi solusi.
- Masalah Konfigurasi IP: Kesalahan konfigurasi alamat IP bisa diperbaiki dengan reset adapter.
Cara Reset Network Adapter di Windows 11 dengan Mudah

Berikut adalah langkah-langkah mudah untuk mereset Network Adapter di Windows 11:
- Buka Pengaturan (Settings):
– Klik tombol Start (ikon Windows) di pojok kiri bawah layar.
– Pilih Settings atau tekan Windows + I untuk membuka Pengaturan. - Navigasi ke Network & Internet:
– Di jendela Settings, pilih Network & Internet dari daftar di sebelah kiri. - Masuk ke Status:
– Di bagian Network & Internet, pilih Status. - Network Reset:
– Di halaman Status, gulir ke bawah hingga menemukan opsi Network reset. Klik opsi ini. - Konfirmasi Reset:
– Setelah mengklik Network reset, Anda akan melihat penjelasan tentang apa yang akan terjadi. Klik Reset now untuk melanjutkan.
– Sebuah kotak dialog akan muncul meminta konfirmasi. Klik Yes untuk mengkonfirmasi reset. - Tunggu Proses Selesai:
– Komputer Anda akan melakukan reset pada Network Adapter dan kemudian akan restart secara otomatis. Pastikan Anda menyimpan pekerjaan sebelum melanjutkan. - Setelah Restart:
– Setelah komputer menyala kembali, Network Adapter akan kembali ke pengaturan awal. Anda mungkin perlu mengatur ulang koneksi Wi-Fi atau kabel LAN seperti biasa.
Alternatif Cara Mereset Network Adapter Menggunakan Command Prompt
Jika Anda lebih suka menggunakan Command Prompt, Anda juga bisa mereset Network Adapter dengan perintah berikut:
- Buka Command Prompt sebagai Administrator:
– Klik tombol Start dan ketik cmd.
– Klik kanan pada Command Prompt dan pilih Run as administrator. - Jalankan Perintah Reset:
– Ketik perintah berikut satu per satu dan tekan Enter setelah setiap perintah:netsh winsock reset netsh int ip reset ipconfig /release ipconfig /renew ipconfig /flushdns
- Restart Komputer:
– Setelah menjalankan perintah-perintah di atas, restart komputer Anda untuk menerapkan perubahan.
Tips Tambahan
- Perbarui Driver Network Adapter: Pastikan driver Network Adapter Anda selalu diperbarui untuk menghindari masalah kompatibilitas atau bug.
- Cek Koneksi Fisik: Kadang-kadang masalah koneksi bisa disebabkan oleh kabel yang longgar atau rusak. Pastikan semua koneksi fisik baik-baik saja.
Penutup
Dengan mengikuti panduan di atas, Anda dapat dengan mudah mereset Network Adapter di Windows 11 dan mengatasi berbagai masalah jaringan yang mungkin Anda alami, seperti koneksi internet yang sering terputus, masalah dalam mendeteksi jaringan Wi-Fi, atau kesalahan konfigurasi alamat IP.
Langkah-langkah yang dijelaskan ini sangat berguna untuk memastikan koneksi internet Anda tetap stabil dan lancar, sehingga Anda dapat menikmati pengalaman berselancar di dunia maya, bekerja, atau belajar tanpa hambatan yang mengganggu produktivitas Anda.
Selain itu, dengan melakukan reset Network Adapter. Anda juga dapat meminimalisir gangguan teknis yang mungkin timbul akibat pengaturan jaringan yang salah atau driver yang usang, yang pada akhirnya membantu menjaga kinerja optimal perangkat komputer Anda dalam mengakses jaringan internet.
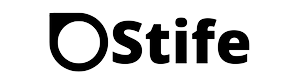
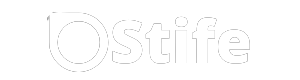
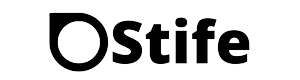





































Leave a Reply